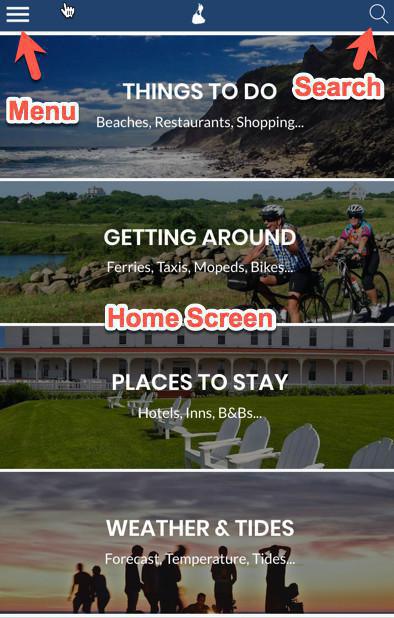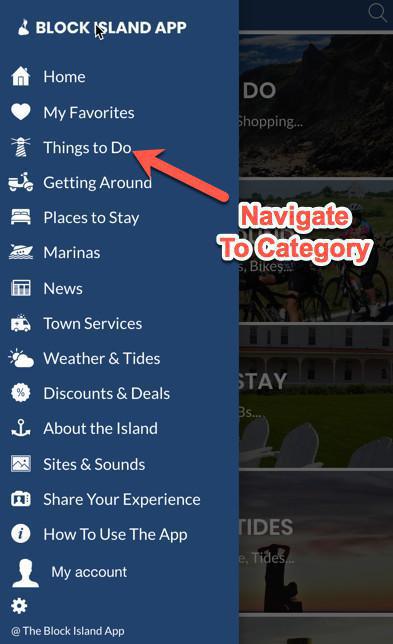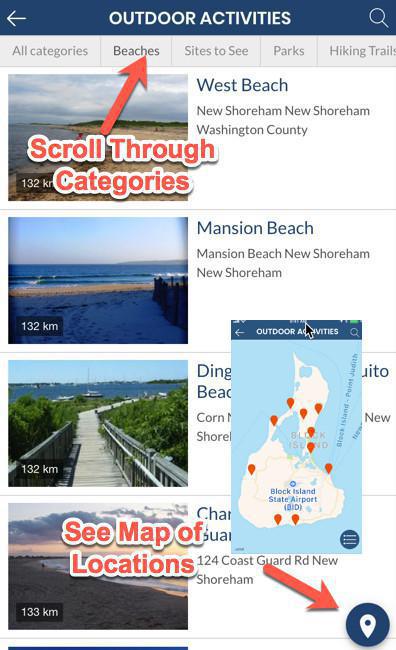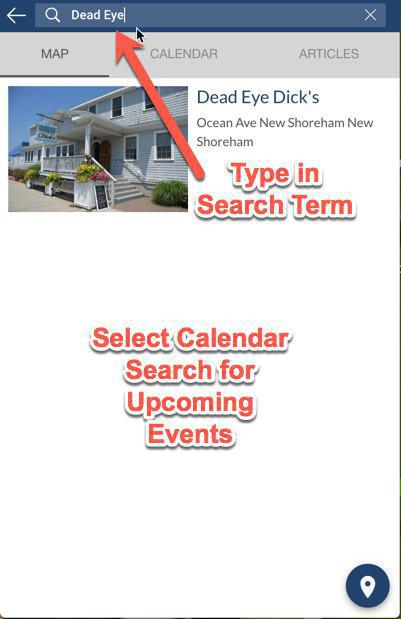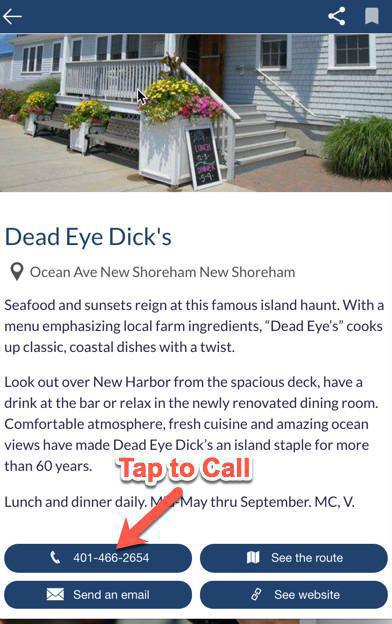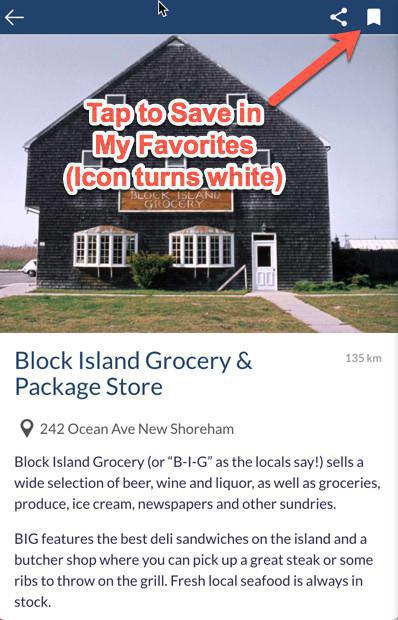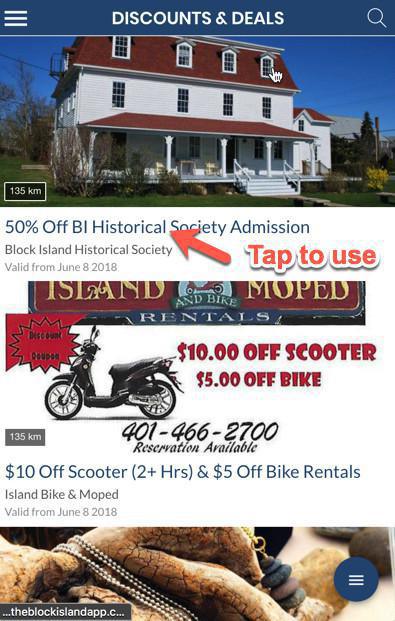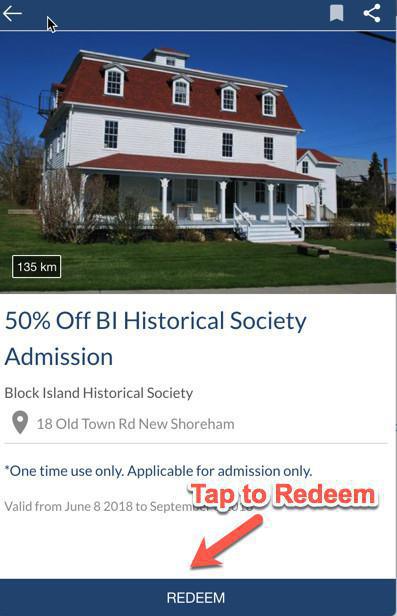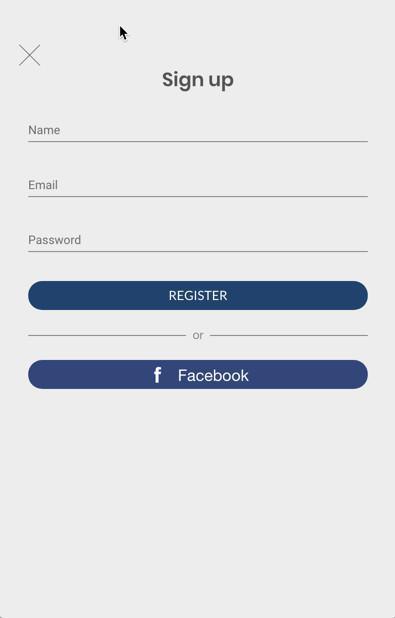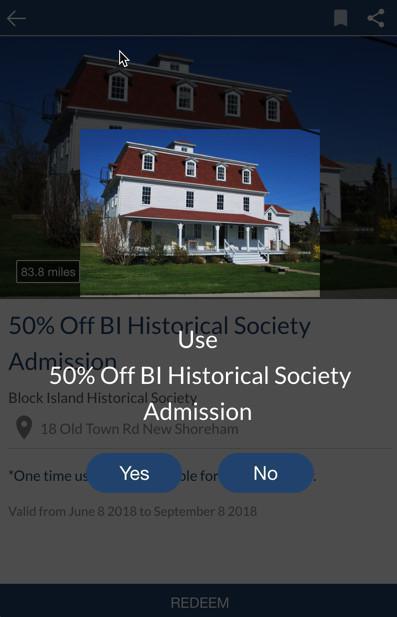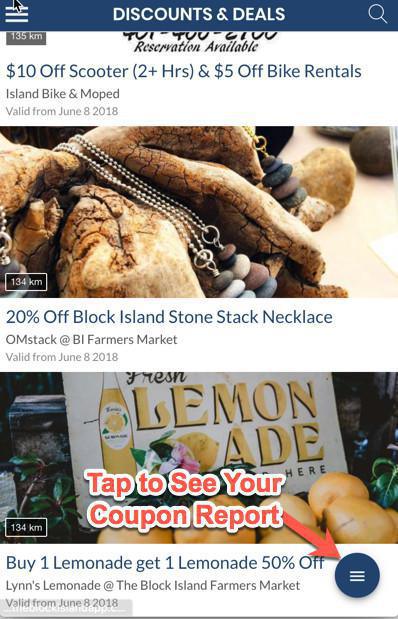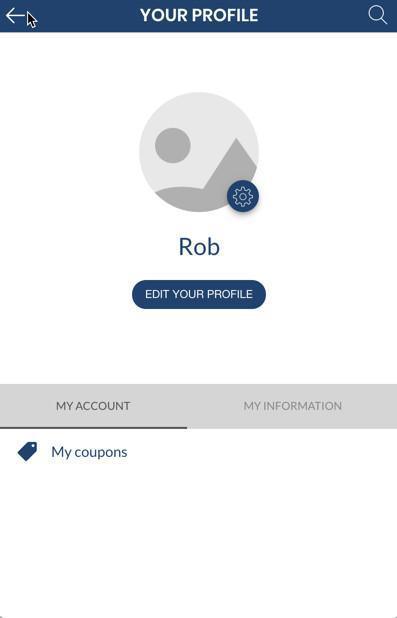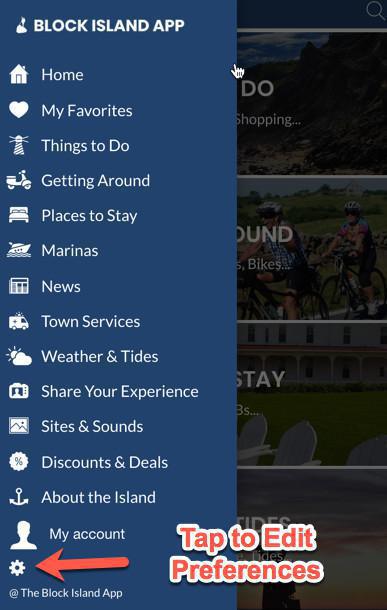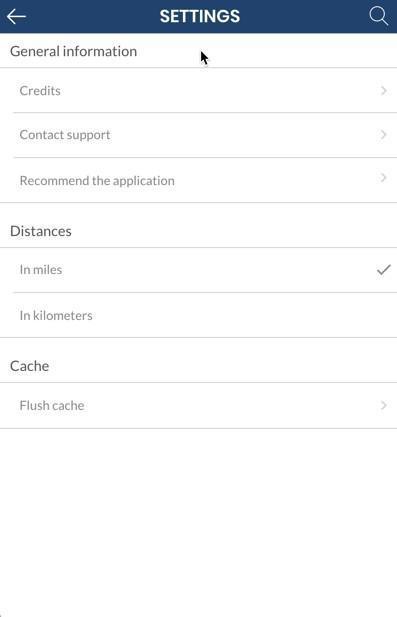Tips On Using the App
Using the Block Island App is very straightforward. Once you launch it on your phone, you will see a home screen with various categories of information: Things to Do, Getting Around, Places to Stay, Special Deals, etc.
If you scroll down you will see more categories Even further down you will see local news and other interesting information.
Menu
To access the complete list of information, click the menu icon to access the slide-out menu.
Use the menu to navigate around.
Categories
Once you select a category topic in the menu, you will land on a categories page. Below you'll see we are on the Outdoor Activities main category page.
At the top is a scroll bar that allows you to further refine the items listed. For example, if we select beaches we will see a list of beaches by proximity to where you are located.
Maps
Also on category pages, you will see a blue Pin/Map icon. If you tap it, it will pull up a map of the island with all the location in that category shown on the map.
If you tap the pin icon on the map it will take you to a page with specific information about that location.
Search
To search the entire app, click on the search icon in the upper right of the home screen.
Enter your search term. For example, below we entered "Dead Eye."
This results in Dead Eye Dick's restaurant being listed. Most things you typically will search for are Map items (restaurants, shops, beaches, activities, etc.)
However, if you want to specifically search the Calendar of Events, click on Events then enter your search term. Also, you can search for articles by tapping the Articles tab.
Articles
Continuing with the example above if I click on the Dead Eye Dick's link, you are taken to a page (article) about the restaurant. Here you can get a description of the restaurant, call to make a reservation, link to their website or get directions.
My Favorites
If you want to save a page into you’re favorites, just click the favorites icon in the upper right corner. On a phone, the icon is a star and on a desktop, the icon is a bookmark.
Once you click on the icon it turns white.
From the main menu, go to My Favorites to access any saved page.
Coupons
You'll find special coupons and discounts in the Discounts & Deals menu item.
To use a coupon tap on the coupon link.
Tap the Redeem button to use the coupon.
To redeem the coupon, you must be logged in. So you will be asked to sign in.
If you haven't already registered the process is simple. Or you can use your Facebook login to register as well.
Once you are signed in, you will be prompted to use the coupon. Just tap Yes.
You will receive a confirmation message that you used your coupon.
You can also check coupons you have used or still have by clicking on the blue icon on the bottom right of the screen.
Profile
To access or update your profile, just tap My Account. Once you log in, you can update your profile and see your coupons.
Preferences
To change your preferences or clear your cache, tap on the gear icon.
This brings you to the preference screen.
Distance - You can set units to be miles or kilometers.
Cache - Allows you to flush the content so it fully refreshes to the latest articles.